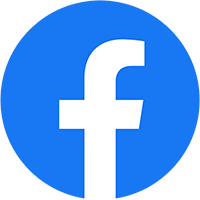Bạn đang tìm cách nhanh chóng để xuất file PDF từ Adobe Illustrator? Trong bài viết này, Duy An sẽ hướng dẫn cho bạn cách thực hiện thật đơn giản và hiệu quả. Với các bước dễ hiểu bạn sẽ có thể tạo ra các tệp PDF từ Illustrator một cách dễ dàng. Hãy cùng tìm hiểu nhé.

Cách xuất file PDF trong AI
Bước 1: Tiến hành lựa chọn mục Edit -> Color Settings (Shift + Ctrl + K) để có thể mở bảng thiết lập màu sắc.
Bước 2: Tại cửa sổ Color Settings thực hiện thiết lập mục Settings (1) trở thành Emulate Adobe Illustrator 6.0.
Bước 3: Sau khi đã thay đổi màu sắc xong thì bấm chọn File -> Save As… để tiến hành xuất file hình ảnh.
Bước 4: Khi cửa sổ Save As xuất hiện, chỉ cần thiết lập mục Save as type thành Adobe PDF (*.PDF) để có thể lưu trữ hình ảnh dưới định dạng PDF.
Bước 5: Với định dạng file PDF thì bạn sẽ có cửa sổ thiết lập riêng những thông số. Tuy nhiên hãy để mọi thông số dưới dạng mặc định để có một chất lượng thiết kế tốt nhất. Cuối cùng các bạn sẽ nhấn nút Save PDF để lưu được ảnh trong AI và tiến hành xuất file PDF.
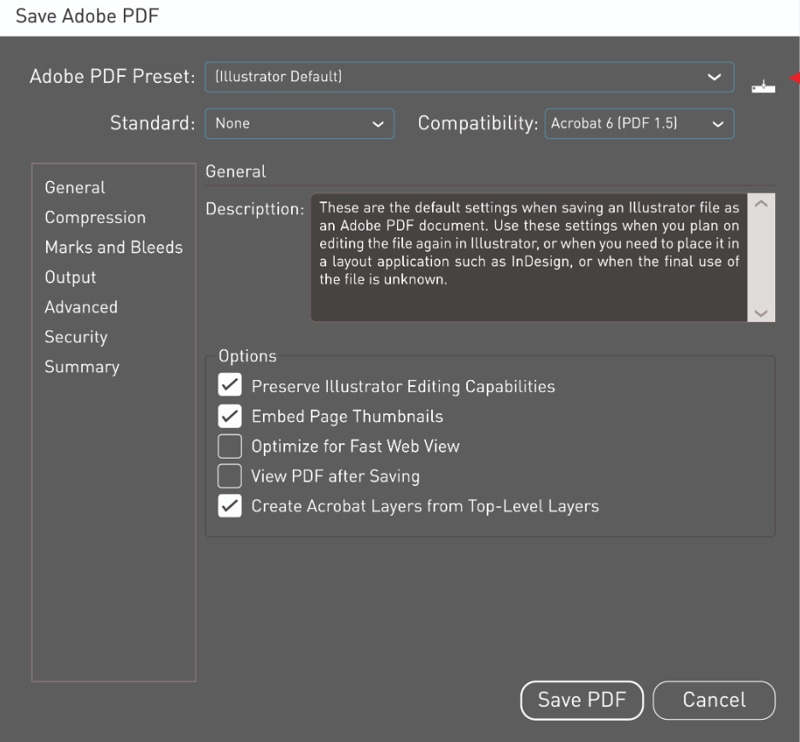
Sau khi hoàn tất việc xuất, bạn sẽ nhận được tệp PDF chất lượng cao. Đối với file PDF này các bạn có thể thoải mái in ra mà không lo bị lỗi màu.
Cách xuất file JPG khi in
Bước 1
Mở file cần in ấn trong phần mềm AI và chọn File > Export > Export As…
Bước 2
Khi cửa sổ Export xuất hiện, đặt tên cho file ảnh và chọn Save as type với dạng là JPEG (*.JPG).
Bước 3
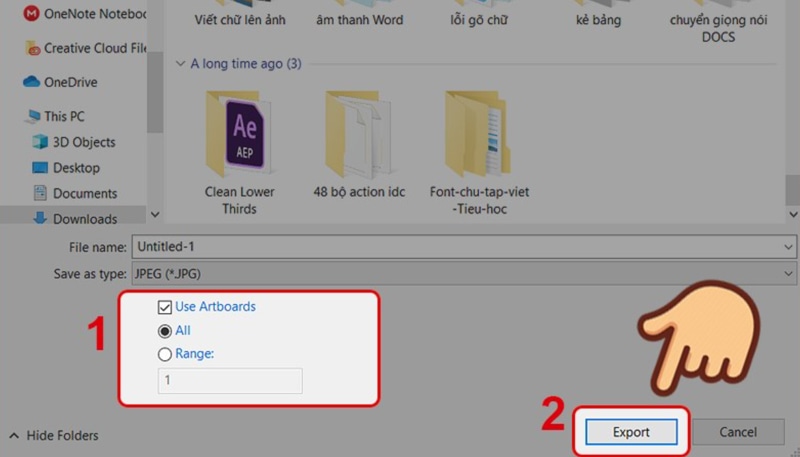
Tiếp theo, chọn các thiết lập như sau:
- Save use artboards: Lưu sử dụng artboards. Đối với các nhà thiết kế làm việc chuyên nghiệp về AI, họ có thể thiết kế nhiều bản vẽ trong một file nên sẽ ưu tiên tùy chọn này để xuất tất cả các bản vẽ cần thiết và in ra. Nếu bạn không chọn thì mọi thứ trong tệp làm việc AI của bạn sẽ được xuất.
- All: Xuất tất cả các trang.
- Range: Chọn các trang cụ thể để xuất.
- Đối với thiết lập này, vui lòng thiết lập nó theo nhu cầu của bạn. Sau khi thiết lập xong nhấn vào Export để chuyển sang bước tiếp theo.
Bước 4: Thiết lập các thông số sau
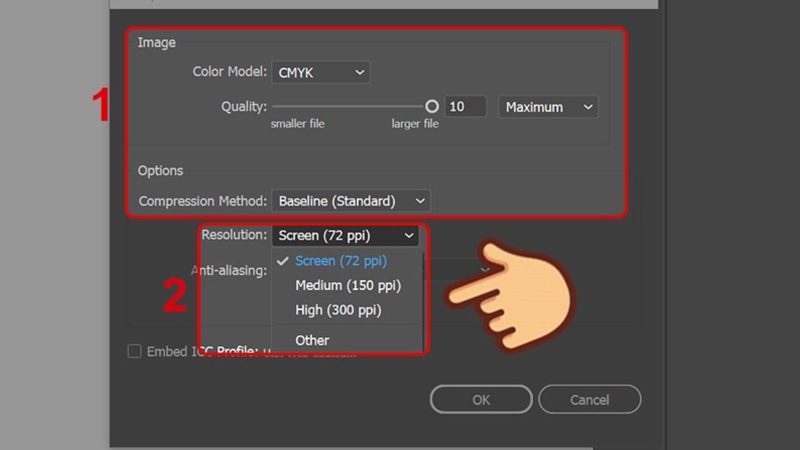
- Color Mode: Chế độ màu bạn chọn là CMYK để in.
- Quality: Chất lượng hình ảnh, chọn Maximum để có chất lượng tốt nhất.
- Compression Method: Để mặc định.
Sau đó, tới mục Resolution và tùy chọn các thiết lập sau:
Nếu in file nhỏ thì chỉ cần đặt Độ phân giải ở mức 72-150ppi, với file lớn thì đặt thành 300ppi, còn với file rất lớn thì chọn Other để đặt mức ppi là 300 trở lên.
Độ phân giải càng lớn thì dung lượng file ảnh càng nặng nhưng khi in ở khổ lớn sẽ không bị vỡ. Vì vậy, bạn nên xuất file có độ phân giải cao vì khi in ra sẽ sắc nét hơn rất nhiều và tránh bị vỡ.
Bước 5
Sau khi thiết lập xong các bạn chọn OK để xuất ảnh và in.
Những lưu ý khi xuất file PDF trong AI
- Kiểm tra Độ Phân Giải: Đảm bảo rằng độ phân giải của hình ảnh và đồ họa phù hợp với mục đích sử dụng cuối cùng của file PDF.
- Màu sắc: Sử dụng không gian màu CMYK cho in ấn và RGB cho việc hiển thị trên màn hình.
Kiểm tra và chuyển đổi tất cả màu Pantone sang CMYK nếu file của bạn sẽ được in. - Fonts: Nhúng tất cả fonts vào file PDF để đảm bảo rằng nó hiển thị đúng cách trên mọi máy tính.
Tránh sử dụng các fonts có bản quyền mà bạn không có quyền sử dụng. - Cắt và Bleed: Đặt các điểm cắt và bleed nếu file PDF của bạn sẽ được in. Điều này đảm bảo rằng không có phần nội dung quan trọng nào bị cắt bỏ khi in.
- Kiểm tra File Cuối: Sử dụng chức năng ‘Preview’ trong AI để kiểm tra xem tất cả các phần tử đều hiển thị đúng cách.
Lưu file dưới dạng PDF/X-1a nếu có thể, đây là định dạng chuẩn cho in ấn chuyên nghiệp. - Lưu File: Khi lưu file, chọn ‘Save As’ và chọn định dạng PDF.
Trong cửa sổ ‘Adobe PDF Preset’, chọn preset phù hợp với mục đích của bạn (ví dụ: ‘High Quality Print’ cho in ấn chất lượng cao). - Kiểm Tra Lại: Mở file PDF sau khi đã xuất để kiểm tra lần cuối cùng, đảm bảo rằng mọi thứ đều ổn trước khi gửi đi hoặc in ấn.
Kết luận
Tóm lại, việc sử dụng các tính năng và công cụ trong Illustrator sẽ giúp bạn tạo ra các tệp PDF chất lượng cao một cách dễ dàng. Hy vọng bạn có thể áp dụng các kỹ thuật này giúp tiết kiệm được thời gian trong việc xuất các file hình ảnh nhé.