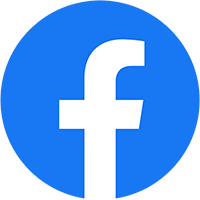Trong thế giới văn phòng ngày nay, việc làm việc hiệu quả và tiết kiệm thời gian là một ưu tiên hàng đầu. Việc in 2 mặt là một phương pháp tiết kiệm giấy và thời gian. Hãy cùng Duy An tìm hiểu cách in 2 mặt trong Excel để giúp bạn tối ưu hóa quy trình làm việc của mình nhé.
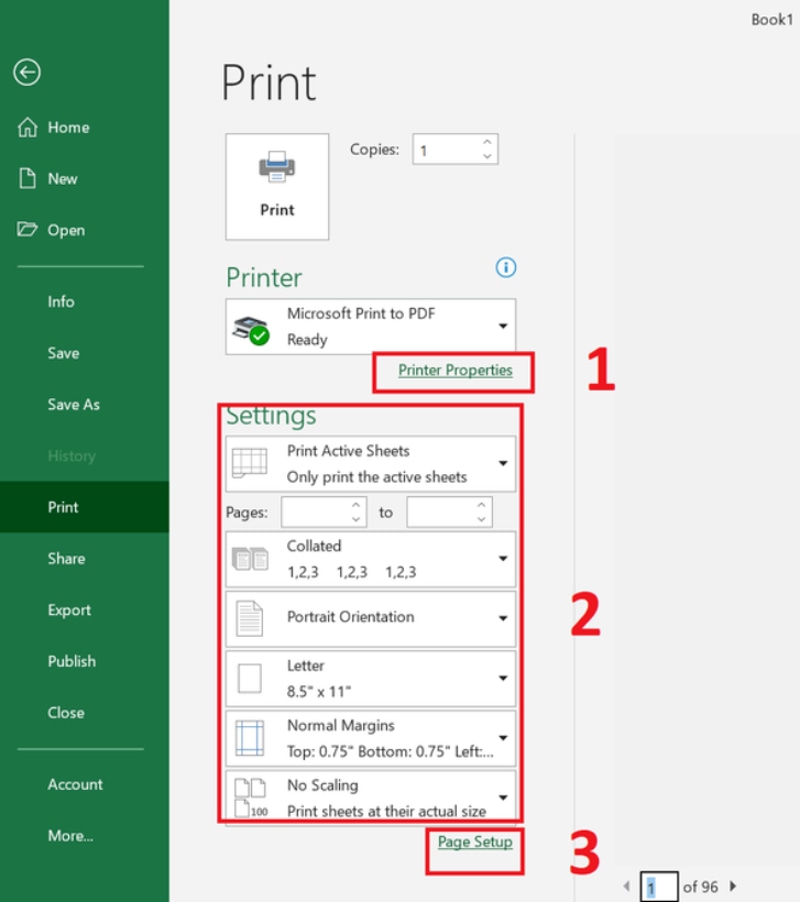
Cách in 2 mặt trong Excel
Bước 1: Mở file tài liệu Excel muốn in và bôi đen dữ liệu đã in.
Bước 2: Chuột phải > Chọn Copy hoặc có thể nhấn Ctrl + C trên bàn phím để sao chép dữ liệu cần in.
Bước 3: Mở file Word mới > Chuột phải > Chọn Paste hoặc nhấn Ctrl + V để dán dữ liệu đã sao chép.
Bước 4: Trong file tài liệu Word đó các bạn chọn tab Layout trên thanh công cụ > Click AutoFit > Select AutoFit Window để điều chỉnh kích thước dữ liệu cho vừa trang.
Bước 5: Cuối cùng các bạn tiến hành in 2 mặt trên file Word giống như in văn bản Word thông thường.
Cách in 2 mặt đối với máy in hỗ trợ in 2 mặt
Đối với máy in 2 mặt tự động, bạn có thể thực hiện in 2 mặt thông qua giao diện Print theo hướng dẫn sau:
Bước 1: Tại file Excel muốn in các bạn nhấn tổ hợp phím Ctrl + P để mở lệnh in. Tại thời điểm này, hãy nhấp vào Thuộc tính in để truy cập cài đặt in.
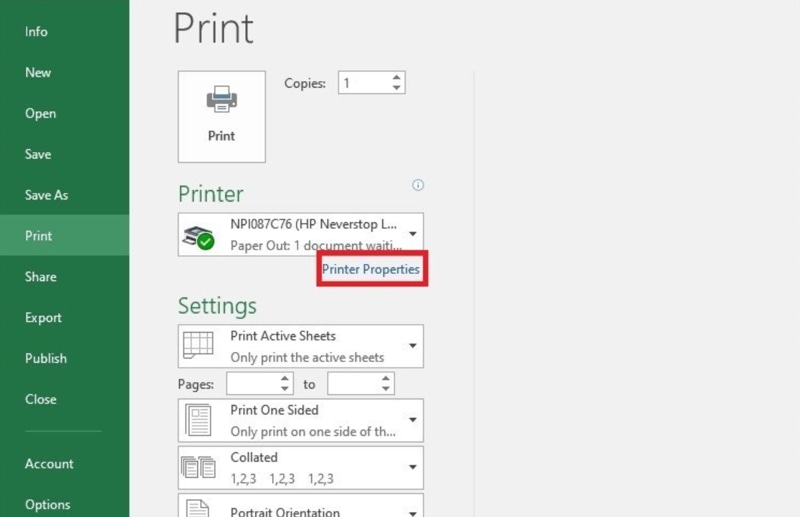
Bước 2: Tiếp tục chọn Page Setup rồi chọn lệnh 2 Sided.
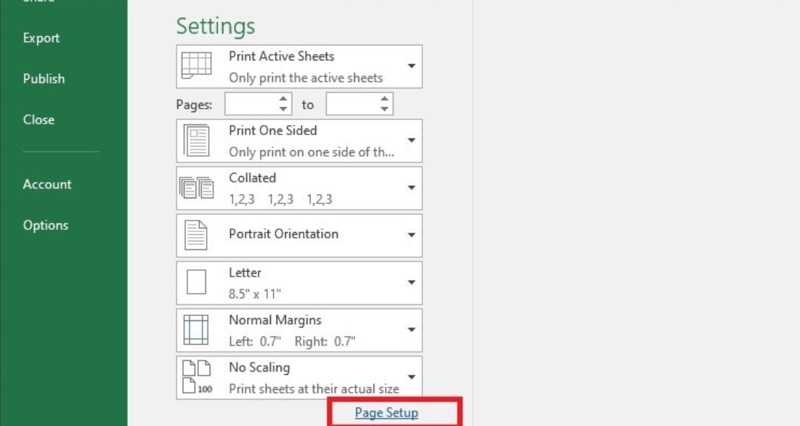
Bước 3: Nếu muốn căn chỉnh khổ giấy các bạn có thể chọn Page Size và thiết lập, sau đó nhấn OK để hoàn tất.
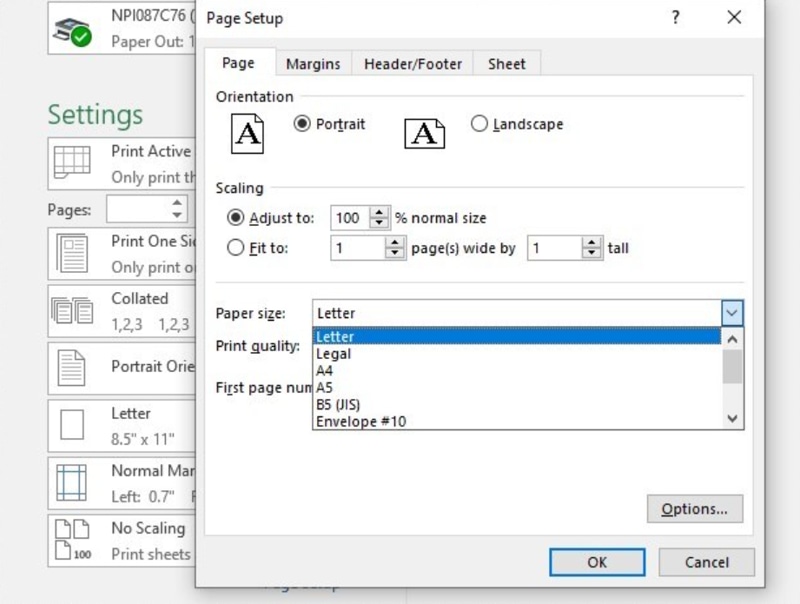
Lợi ích khi in 2 mặt trong Excel
Khi in 2 mặt bạn sẽ tốn ít giấy hơn so với khi in 1 mặt. Điều này giúp tiết kiệm tài nguyên và giảm chi phí in ấn, đặc biệt quan trọng trong môi trường văn phòng, nơi có số lượng lớn giấy tờ cần in.
Việc chọn in 2 mặt trong Excel giúp dữ liệu của bạn được sắp xếp gọn gàng. Từ đó, việc lưu trữ, quản lý tài liệu trong quá trình làm việc cũng trở nên dễ dàng hơn. Đặc biệt hữu ích khi bạn cần tra cứu thông tin hay lưu trữ tài liệu trong một thời gian dài.
Trong trường hợp bảng tính Excel của bạn chứa nhiều dữ liệu, tính năng in 2 mặt sẽ giúp cho người đọc tiết kiệm thời gian khi xem dữ liệu. Người dùng có thể dễ dàng lật từng trang để tìm kiếm thông tin mình cần mà không cần phải in nhiều bản.
Ngoài ra, in 2 mặt cũng thường là sự lựa chọn tốt cho các tài liệu chuyên môn như báo cáo dự án, tài liệu thị trường hay tài liệu kinh doanh. Đây được coi là phương pháp in ấn giúp tài liệu của bạn trở nên ngăn nắp và chuyên nghiệp hơn trong mắt người đọc.
Những điều cần lưu ý khi in 2 mặt trong Excel
Kiểm tra máy in

Trước khi tiến hành in 2 mặt, cần kiểm tra máy in có hỗ trợ in 2 mặt hay không để có thể chọn phương pháp in khác sao cho phù hợp. Bạn có thể tra cứu thông tin này qua sách hướng dẫn sử dụng máy in hoặc hỏi nhà cung cấp, nhà sản xuất. Hơn nữa, bạn cũng cần đảm bảo rằng thiết bị đã cài đặt phiên bản driver máy in mới nhất để đảm bảo khả năng tương thích.
Căn chỉnh tài liệu Excel
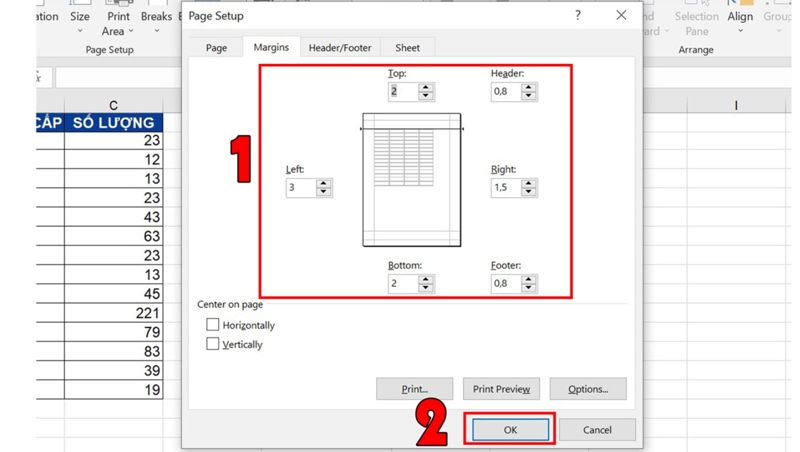
Không giống như Word, bảng tính trong Excel còn có thể được mở rộng dựa theo cả chiều dọc và chiều ngang. Vì vậy, khi in tài liệu file Excel bạn cần căn chỉnh bố cục, định dạng của bảng tính sao cho phù hợp với khổ giấy cũng như tạo ra những bản in đẹp, chuyên nghiệp.
Kết luận
Trong kết luận, việc biết cách in 2 mặt trong Excel không chỉ giúp bạn tiết kiệm giấy và thời gian mà còn thể hiện sự chuyên nghiệp và hiệu quả trong công việc văn phòng. Bằng cách áp dụng những kỹ thuật này vào công việc hàng ngày, bạn sẽ có thể tối ưu hóa quy trình làm việc và góp phần vào sự bền vững của môi trường.